How to improve the revenue & profit in your business. Free webinar June 25th. Click here to register.
How to improve the revenue & profit in your business. Free webinar June 25th. Click here to register.
Duration: 3m 15s
In under 4 minutes, you can save yourself hours of manual entry by creating a workflow automation that brings in your Fluidpay transactions into your QuickBooks Online account in near real time.
In this video, we will demonstrate how to connect FluidPay to QuickBooks Online.
Let’s start by logging into FluidPay.
In FluidPay, on the upper right corner, click on “Manage API keys”.
Under “type’, select “Api”, then give your API key a name, we’ll call ours “Accounted Cloud”.
Click “Add Api Key” when ready, then copy the key under the Api Key column.
Now switch over to accounted.cloud to login there using your Intuit account.
Once logged in, make your way over to “Workflows” then click “Add New Workflow”.
In the workflow canvas, name your workflow, we’ll call ours “FluidPay Demo”.
Then we’ll drag-n-drop the FluidPay New Event trigger onto the canvas. This will trigger the workflow whenever there is a new event in FluidPay such as a new transaction for example.
Under Properties, configure the Fluidpay trigger by selecting an enabled QBO company, paste in the API Key you copied from FluidPay into the FluidPay API Key field. Select an environment, we will select sandbox for demonstration purposes.
Once you are done configuring the trigger, we will need to drop in an action. In this case, under the actions tab, drag-n-drop the QBO Sales Receipt and connect the trigger to the action block.
Next, configure the action block by selecting an enabled QBO company, select the account, payment method and optionally include an item income account and tax code.
Let’s save here then jump into the “Info” tab under the Fluidpay trigger block so we can copy the Webhook URL.
Once copied, jump back into fluidpay.com and click on Manage then Settings in the left pane.
On the Settings page, click on “Webhooks” and “Create New Webhook”.
Make sure “Transaction” is set for the type then in the Url field, paste in the Webhook URL you copied from accounted.
Click create then copy the signature under the Signature column. Back in accounted.cloud, paste the signature in the Fluidpage Webhook Signature field in the FluidPay block.
Once completed, click the “Publish” button to publish your workflow.
To test your new workflow, we can jump back into fluidpay.com and click on Virtual Terminal to submit a test order. Make sure you are in sandbox mode for testing purposes. Also make sure to be as thorough as possible, in addition to including the test credit card details, go ahead and add a shipping amount, description and additional order details as well as some line items with pricing and discounts.
Lastly, include unique information for both the billing and shipping contacts to ensure to both go to the right place in QBO.
Once you have submitted your test order, head on over to your QuickBooks Online account and give it about 30 seconds or so for the new sales receipt to pop in. Once it does it, open it up to confirm that all the information you entered in virtual terminal is where it should be in QBO. Such as email, billing, shipping, both the payment method and deposit account that you configured in the workflow as well as the line items, discounts and shipping amounts.
Everything looks good here so we’re good to go. Thanks for watching and happy automating!

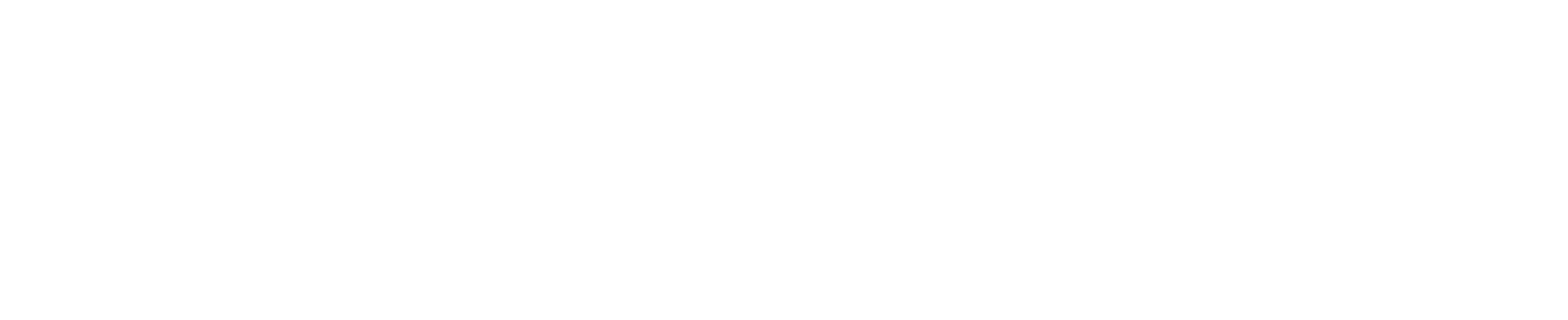
Subscribe for accounting insights and company updates.